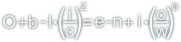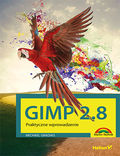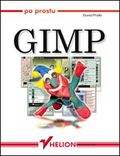Gimp - praca z narzędziami zaznaczania i maską warstwy oraz przykład ich zastosowania
Stronę tą wyświetlono już: 8893 razy
Podstawowe pojęcia związane z zaznaczaniem
W celu zrozumienia dalszej części tej strony, konieczne jest wyjaśnienie pewnych elementarnych pojąć dotyczących omawianych zagadnień:
- Markiza zaznaczenia
- jest to specjalna rysowana przez program linia, która ma na celu pokazanie granic zaznaczenia obszaru obrazu.
- Maska
- dodatkowa ośmiobitowa bitmapa umożliwiająca zmianę przezroczystości danej warstwy obrazu bez utraty informacji o kolorach (dzięki czemu w każdej chwili można cofnąć część lub całość operacji "usuwania" elementów warstwy). Na masce kolor czarny oznacza pełną przezroczystość, biały jej brak zaś kolory pośrednie wprowadzają częściową przezroczystość.
Narzędzia zaznaczania umożliwiają wyselekcjonowanie przez użytkownika obszaru warstwy obrazu, który ma podlegać zmianom. Na dowolnym zaznaczeniu można wykonywać wszystkie operacje graficzne przy pomocy narzędzi czy też innych funkcji dostępnych w programie Gimp.
Dodawanie maski do warstwy obrazu
Nałożenie maski na warstwę obrazu jest doskonałym pomysłem, gdy konieczne jest np. wyeliminowanie poprzez zastosowanie przezroczystości niektórych elementów warstwy. Maskę do danej warstwy można dodać w oknie Warstwy - pędzle w zakładce Warstwy klikając na wybranej warstwie prawym przyciskiem myszy i w menu kontekstowym wybierając pozycję Dodaj maskę warstwy w wyniku czego powinno pojawić się oczom twym okno z poniższej ilustracji.

- Biała (bez przezroczystości) - tworzy maskę, która nie nakłada żadnej przezroczystości na warstwę;
- Czarna (pełna przezroczystość) - tworzy maskę, która nadaje pełną przezroczystość warstwie;
- Kanał alfa warstwy - kopiuje przezroczystość warstwy na maskę;
- Przenoszenie kanału alfa - przenosi kanał alfa (przezroczystość) na maskę warstwy;
- Zaznaczenie - obszar zaznaczenia zamieniany jest na maskę tak, że tylko zaznaczenie ma pełne krycie, zaś pozostałe piksele warstwy są maskowane;
- Kopia warstwy w odcieniach szarości - kopiuje warstwę w odcieniach szarości, co skutkuje uzyskaniem zróżnicowanej przezroczystości względem wartości kolorów;
- Kanał - umożliwia wybranie kanału użytego na maskę (niestety u mnie nie działa);
- lista dostępnych kanałów;
- opcja odwrócenia maski;
- pomoc;
- zamyka okno i dodaje maskę do warstwy;
- zamyka okno i anuluje dodawanie maski
Po zatwierdzeniu jednej z opcji okna dialogowego Dodawanie maski warstwy obok podglądu warstwy powinien pojawić się podgląd jej maski tak jak pokazane zostało to na poniższym rysunku.

- podgląd warstwy;
- podgląd maski
Maskę można również usunąć klikając na warstwie w zakładce Warstwy okna Warstwy - pędzle prawym przyciskiem myszy i wybierając z menu kontekstowego Usuń maskę warstwy.
Modyfikacja maski jest możliwa jedynie po kliknięciu na podglądzie maski lewym przyciskiem myszy, natomiast powrót do edycji samej warstwy wymaga kliknięcia lewym przyciskiem myszy na jej podglądzie (patrz rysunek 2).
Narzędzia zaznaczania
W Gimp-ie znajduje się specjalne narzędzie o nazwie Szybka maska, które służy do modyfikacji maski zaznaczenia danego obrazu za pomocą dowolnych narzędzi rysowania. Narzędzie to można uruchomić za pomocą przycisku umieszczonego w lewym dolnym narożniku okna głównego programu lub z poziomu menu Zaznaczenie → Szybka maska oraz za pomocą skrótu Shift + Q. Zasada działania narzędzia jest prosta, obszar zaznaczenia obrazu na szybkiej masce jest odsłonięty, natomiast pozostały obszar jest z pewną przezroczystością zamalowany. Modyfikować maskę można np. malując po niej czarnym pędzlem (w ten sposób odejmuje się od zaznaczenia obszary) lub pędzlem białym (w ten sposób dodaje się obszary zaznaczenia). Można oczywiście używać kolorów pośrednich, które po uśrednieniu będą tworzyły obszary o częściowym kryciu.

Na poniższej ilustracji pokazany został przykład rysunku z włączonym trybem szybkiej maski, gdzie obszar 1 jest obszarem nie wchodzącym w skład zaznaczenia natomiast 2 jest obszarem zaznaczenia.

- obszar nie wchodzący w skład zaznaczenia;
- obszar zaznaczenia obrazu;
Gdy Szybka maska jest wyłączona można łatwo tworzyć zaznaczenia wykorzystując następujące narzędzia:
- Zaznaczenie prostokątne - zaznacza obszar prostokątny obrazu (skrót klawiaturowy R);
- Zaznaczenie eliptyczne - zaznacza obszar eliptyczny obrazu (skrót klawiaturowy E);
- Odręczne zaznaczenie obszarów - umożliwia zaznaczenie obszarów za pomocą wielokątów lub odręcznie F);
- Różdżka - zaznacza regularny obszar na podstawie koloru (skrót klawiaturowy U);
- Zaznacz według koloru - zaznacza obszary z podobnymi kolorami (skrót klawiaturowy Shift + U);
- Inteligentne nożyce - zaznacza obszary używając dopasowania do krawędzi (skrót klawiaturowy I);
- Zaznaczanie pierwszego planu - zaznacza obszar zawierający obiekty z pierwszego planu
Wszystkie narzędzia związane z zaznaczaniem obszarów obrazu mają cztery tryby możliwe do ustawienia:
 - tryb zastępowania bieżącego zaznaczenia;
- tryb zastępowania bieżącego zaznaczenia; - tryb dodawania do bieżącego zaznaczenia (wciśnięcie klawisza Shift);
- tryb dodawania do bieżącego zaznaczenia (wciśnięcie klawisza Shift); - tryb odejmowania od bieżącego zaznaczenia (wciśnięcie klawisza Ctrl);
- tryb odejmowania od bieżącego zaznaczenia (wciśnięcie klawisza Ctrl); - tryb części wspólnej z bieżącym zaznaczeniem (wciśnięcie klawiszy Shift + Ctrl);
- tryb części wspólnej z bieżącym zaznaczeniem (wciśnięcie klawiszy Shift + Ctrl);
Warto również zapoznać się z opcjami dostępnymi w menu Zaznaczenie, gdzie dostępne są następujące operacje modyfikujące zaznaczenie obrazu:
- Całość Ctrl + A - zaznacza cały obszar warstwy;
- Brak Shift + Ctrl + A - usuwa zaznaczenie;
- Odwróć Ctrl + I - odwraca zaznaczenie;
- Oderwij Shift + Ctrl + L - odrywa zaznaczony obszar wrzucając go na nową warstwę;
- Według koloru Shift + O - włącza narzędzie zaznaczania według koloru;
- Ze ścieżki Shift + V - tworzy zaznaczenie na podstawie wybranej ścieżki;
- Brak Shift + Ctrl + A - usuwa zaznaczenie;
- Edytor zaznaczenia - wyświetla w oknie Warstwy - pędzle edytor zaznaczenia;
- Zmiękcz - rozmywa krawędź zaznaczenia;
- Wyostrz - wyostrza krawędź zaznaczenia;
- Zmniejsz - zmniejsza zaznaczenie o zadaną liczbę pikseli;
- Zwiększ - zwiększa zaznaczenie o zadaną liczbę pikseli;
- Obramój - tworzy zaznaczenie wzdłuż pierwotnego kształtu markizy zaznaczenia o określonej szerokości (innymi słowy tworzy obramowanie zaznaczenia);
- Zaokrąglanie - umożliwia zaokrąglenie narożników zaznaczenia prostokątnego;
- Zniekształcenie - umożliwia automatyczne wprowadzenie zniekształcenia zaznaczenia na podstawie wybranych przez użytkownika opcji;
- Szybka maska Shift + Q - włącza/wyłącza szybką maskę;
- Zapisz do kanału - wyświetla w oknie Warstwy - pędzle zakładkę Kanały, gdzie można włączyć lub wyłączyć wyświetlanie danego kanału koloru;
- Przekształć na ścieżkę - zamienia zaznaczenie na ścieżkę
Przykład zastosowania narzędzi zaznaczania i maski
Narzędzia pokrótce omówione powyżej mogą służyć do uzyskania wielu różnych efektów. Jednym z takich efektów jest pozbycie się niektórych elementów zdjęcia poprzez nadanie im przezroczystości. Dla przykładu z poniższego zdjęcia należy usunąć tło a zostawić tylko tabliczki informacyjne.

Przed przystąpieniem do wycinania należy poprawić perspektywę zdjęcia narzędziem Perspektywa Shift + P, a następnie za pomocą różdżki U wstępnie zaznaczyć obszary, które powinny zostać wyeliminowane pamiętając o użyciu opcji dodawania i odejmowania obszarów podczas zaznaczania. Po tym zabiegu za pomocą trybu szybkiej maski Shift + Q można doprecyzować obszar zaznaczenia przy pomocy Pędzla P. Po tak uzyskanym poprawnym obszarze zaznaczenia należy wyłączyć tryb maski, dodać do warstwy maskę z trybem wykorzystania zaznaczenia by uzyskać końcowy efekt pokazany na poniższej ilustracji.