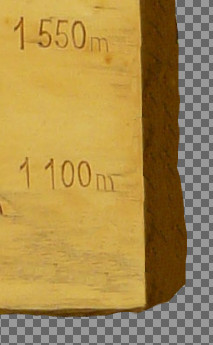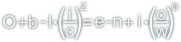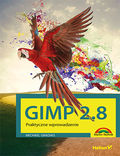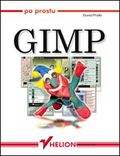Gimp - retusz zdjęcia narzędziami klonowania
Stronę tą wyświetlono już: 4484 razy
Zdarza się czasami, że na zdjęciu znajdą się jakieś niepożądane obiekty, które swoją obecnością psują resztę zdjęcia. Takimi obiektami może być np ręka przypadkowego przechodnia, której nie da się usunąć poprzez wykadrowanie, albo na plaży w kadr może wejść jakiś porzucony przez kogoś śmieć. Albo jakiś inny obiekt znalazł się w kadrze. Oczywiście najlepiej byłoby wyeliminować takie obiekty z kadru przed wykonaniem zdjęcia lecz niestety rzeczywistość bywa brutalna i nie zawsze się wszystko zauważy lub (co gorsza) nie zawsze da się zrobić to idealne czyste zdjęcie. Cóż więc można uczynić, by poprawić swoje zdjęcie? Odpowiedzią na to pytanie są dwa dostępne narzędzia klonowania:
- klonowanie C - umożliwia kopiowanie wybranych fragmentów zdjęcia za pomocą wybranej końcówki pędzla;
- klon perspektywy - umożliwia kopiowanie wybranych fragmentów zdjęcia w ustawionej przez użytkownika perspektywie
Drugie narzędzie (klon perspektywy) jest zlepkiem działania narzędzia perspektywa i klonowanie, ponieważ umożliwia ustawienie perspektywy dla kopiowanego źródła bitmapy.
Przykład zastosowania narzędzia perspektywy pokazany został na poniższej ilustracji.
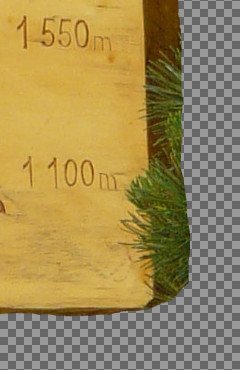
Zanim przejdę do opisu jak pozbyć się za pomocą narzędzia Klonowanie warto łaskawym okiem zerknąć na poniższą ilustrację dostępnych opcji tego narzędzia i ich opisu.

- określa tryb łączenia pikseli klonowanego obszaru warstwy z miejscem jego klonowania;
- określa poziom pokrywania pędzla klonowania;
- wyświetla listę dostępnych kształtów pędzli, które można wykorzystać do klonowania;
- nazwa bieżącego kształtu pędzla;
- wyświetla edytor pędzla;
- ustawia rozmiar pędzla;
- przywraca domyślny rozmiar pędzla;
- ustawia proporcje kształtu pędzla;
- przywraca domyślne ustawienia proporcji;
- ustawia kąt obrotu pędzla;
- przywraca domyślne ustawienie kąta obrotu pędzla;
- wyświetla listę dostępnych nazwanych trybów dynamiki pędzla (dotyczy to głównie tabletów graficznych);
- nazwa bieżącego ustawienia dynamiki pędzla;
- wyświetla w oknie Warstwy - pędzle zakładkę edytora dynamiki pędzla;
- wyświetla bardziej zaawansowane opcje dynamiki;
- dodaje drganie podczas klonowania;
- rysowanie gładkich krzywych;
- ignorowanie rozmycia bieżącego pędzla;
- kopiowanie pikseli z obrazu;
- opcja kopiowania z wszystkich warstw;
- kopiowanie pikseli z wybranego deseniu;
- lista wyboru deseniu
- lista trybów wyrównywania obszaru kopiowanego:
- Brak - pobierana próbka będzie znajdowała się w tej samej odległości od kursora do momentu upuszczenia lewego klawisza myszki. Wtedy to bowiem punkt startowy próbkowania z powrotem znajdzie się tam, gdzie był ustawiony domyślnie;
- Wyrównany - pobierana próbka będzie zawsze zachowywała równą odległość od kursora myszki;
- Zarejestrowany - klonowanie dokładnie z tego samego miejsca (przydaje się przy klonowaniu na jakąś inną warstwę;
- Stały - pobierana próbka będzie ciągle z jednego miejsca;
Zretuszowanie fragmentu zdjęcia z rysunku 1 wymaga skopiowania za pomocą narzędzia klonowania takich fragmentów zdjęcia, które będą przypominały zarówno swoją teksturą jak i kolorem obszar docelowy. W tym celu po wybraniu wcześniej wspomnianego narzędzia należy z wciśniętym przyciskiem Ctrl wskazać poprzez kliknięcie lewym przyciskiem myszy punkt, z którego próbkowanie klonowanego obszaru będzie się rozpoczynało. Warto też ustawić tryb 23 z rysunku 2 na wyrównany. Teraz można wciskając lewy przycisk myszy zacząć klonowanie podobnych obszarów zdjęcia. Przykład wyniku działania klonowania dla fragmentu zdjęcia z rysunku 1 można zobaczyć poniżej.