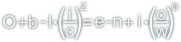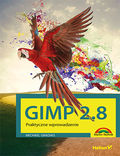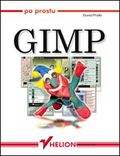Gimp - modyfikacja jasności i kontrastu zdjęcia
Stronę tą wyświetlono już: 7924 razy
Podstawowe pojęcia
Warto zdefiniować pewne podstawowe pojęcia dotyczące modyfikacji omawianych tutaj parametrów zdjęcia.
- Jasność
- parametr ten przesuwa histogram kolorów zdjęcia w kierunku barw jaśniejszych lub ciemniejszych powodując zmianę naświetlenia zdjęcia. Z tego też względu operację tą można zrealizować za pomocą narzędzia Kolory → Poziomy.
- Kontrast
- jest to różnica pomiędzy występującymi na zdjęciu kolorami, im większe są różnice tym bardziej kontrastowe zdjęcie. Zwiększenie kontrastu polega na ograniczeniu lub rozsunięciu zakresu wartości histogramu toteż operacja poprawy kontrastu może być zrealizowana za pomocą narzędzia Kolory → Poziomy
Zmiana jasności i kontrastu
Jasność i kontrast zdjęcia można poprawić w Gimp-ie na dwa sposoby:
- korzystając z okna dialogowego dostępnego z poziomu menu Kolory → Jasność i kontrast;
- korzystając z okna dialogowego dostępnego z poziomu menu Kolory → Poziomy
Pierwsza z tych opcji jest mocno okrojoną wersją drugiej, ponieważ w oknie dialogowym Jasność i kontrast można jedynie w ograniczony sposób sterować parametrami jasności i kontrastu zdjęcia.

- lista ostatnio używanych ustawień;
- dodaje nowe nazwane przez użytkownika ustawienia;
- suwak zmiany jasności zdjęcia;
- kontrolka do wpisywania konkretnej wartości jasności zdjęcia (zakres od -127 do 127);
- suwak zmiany kontrastu zdjęcia;
- kontrolka do wpisywania konkretnej wartości kontrastu zdjęcia (zakres od -127 do 127);
- przełącza do okna dialogowego Poziomy, gdzie można dokonać dalszych modyfikacji tychże parametrów;
- włącza podgląd zmian;
- pomoc;
- przywraca domyślne ustawienia okna;
- zamyka i zastosowuje zmiany;
- zamyka okno bez zastosowania zmian
Z mojego punktu widzenia używanie okna Jasność i kontrast nie ma większego sensu z tego względu, że podczas modyfikacji nie ma możliwości podglądu histogramu ani tym samym stwierdzenia, czy zdjęcie nie zostało niechcący przepalone lub niedoświetlone w sposób niezamierzony. Dużo lepiej jest to zrobić za pomocą okna dialogowego Poziomy widocznego na poniższej ilustracji.
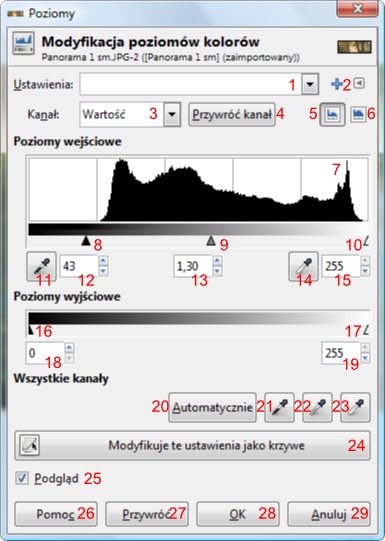
- lista zapamiętanych ustawień tego okna;
- dodanie nowego nazwanego przez użytkownika ustawienia okna;
- lista modyfikowanych kanałów poszczególnych pikseli:
- wartość - modyfikowane są wszystkie składowe koloru pikseli;
- czerwony - modyfikowana jest jedynie składowa czerwona;
- zielony - modyfikowana jest jedynie składowa zielona;
- niebieski - modyfikowana jest jedynie składowa niebieska;
- alfa - modyfikowany jest jedynie kanał przezroczystości;
- przywraca pierwotne ustawienia;
- wyświetla histogram liniowy;
- wyświetla histogram logarytmiczny;
- obszar wyświetlania histogramu modyfikowanego zdjęcia (dotyczy aktywnej warstwy);
- suwak przesuwający dolny zakres wartości kolorów oryginalnej bitmapy;
- suwak przesuwający kolory histogramu w kierunku kolorów jaśniejszych lub ciemniejszych (korekta gamma);
- suwak przesuwający górny zakres wartości kolorów oryginalnej bitmapy;
- umożliwia wybór czarnego punktu na bitmapie;
- umożliwia wpisanie wartości dla dolnego przesunięcia zakresu kolorów oryginalnej bitmapy;
- umożliwia wpisanie wartości korekty gamma;
- umożliwia wybór białego punktu na bitmapie;
- umożliwia wpisanie wartości dla górnego przesunięcia zakresu kolorów oryginalnej bitmapy;
- suwak przesuwający zakres minimalnego koloru bitmapy docelowej;
- suwak przesuwający zakres maksymalnego koloru bitmapy docelowej;
- umożliwia wprowadzenie wartości minimalnego koloru bitmapy docelowej;
- umożliwia wprowadzenie wartości maksymalnego koloru bitmapy docelowej;
- wprowadza automatyczne ustawienia;
- umożliwia wskazanie koloru, który na bitmapie docelowej ma mieć wartość czarną;
- umożliwia wskazanie koloru, który na bitmapie docelowej ma mieć wartość R=127, G=127, B=127;
- umożliwia wskazanie koloru, który na bitmapie docelowej ma mieć wartość białą;
- zamienia efekt na krzywe i wyświetla go w oknie dialogowym Krzywe;
- włącza/wyłącza podgląd modyfikacji;
- pomoc;
- przywraca domyślne ustawienia;
- zatwierdza modyfikację bitmapy;
- anuluje
Na powyższym rysunku, suwaki 8 i 10 wpływają na kontrastowość zdjęcia. Natomiast suwaki 16 i 17 na jasność zdjęcia a zarazem jego kontrast. Dodatkowo w tym oknie można dokonać korekty gamma oraz jest tutaj podgląd histogramu oryginalnej bitmapy co zwiększa kontrolę nad obróbką zdjęcia.
Najczęstsze zastosowania korekty jasności i kontrastu zdjęcia
Modyfikacja tych parametrów może się przydać np. gdy konieczne jest utworzenie jakiegoś tła dla tekstu, wtedy to można rozjaśnić zdjęcie tak, aby tekst nad nim umieszczony dobrze kontrastował z tym tłem. Często też przy tworzeniu fotomontażu dwóch lub większej ilości zdjęć konieczne jest wprowadzenie korekty światła i kontrastu zdjęcia. Ostatnim częstym powodem stosowania poprawy kontrastu i naświetlenia zdjęcia jest jego niepoprawna ekspozycja lub rozmieszczenie kolorów histogramu.