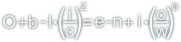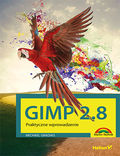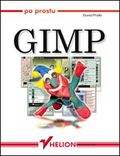Gimp - korekta poprawności naświetlenia zdjęcia za pomocą Poziomów oraz Krzywych
Stronę tą wyświetlono już: 5739 razy
Podstawowe definicje
W celu umożliwienia zrozumienia dalszej części tej strony konieczne jest omówienie pewnych podstawowych definicji. Składa się tak bowiem, że modyfikowanie zdjęcia za pomocą Poziomów czy Krzywych wymaga pewnej znajomości elementarnych zagadnień związanych z fotografią. Oto podstawowe definicje, które wypadałoby poznać:
- Przeeksponowanie (prześwietlenie)
- występuje gdy na zdjęciu znajdują się punkty białe (czyli o wszystkich składowych kolorów równych 255). Często prześwietlenie jest postrzegane jako błąd poprawności ustawienia zbyt długiego czasu ekspozycji zdjęcia podczas fotografowania, mimo to często też technikę prześwietlania fotografowie stosują w celu uzyskania określonego efektu fotograficznego np. łagodnego i ciepłego wypływania zarysu twarzy czy sylwetki fotografowanej osoby z jasnego (prześwietlonego) tła.
- Niedoświetlenie
- występuje gdy na zdjęciu znajdują się punkty czarne (czyli o wszystkich składowych kolorów równych 0). Często niedoświetlenie jest postrzegane jako błąd poprawności ustawienia zbyt krótkiego czasu ekspozycji zdjęcia podczas fotografowania, mimo to często też technikę niedoświetlenia fotografowie stosują w celu uzyskania określonego efektu fotograficznego np. łagodnego wypływania zarysu czy to obiektu, czy sylwetki fotografowanej osoby z czarnego (niedoświetlonego) tła.
- Histogram
- wykres pokazujący rozkład kolorów zdjęcia, na podstawie którego można stwierdzić, czy zdjęcie zostało przeeksponowane, niedoświetlone czy też jego zakres nie wykorzystuje pełnej przestrzeni wartości kolorów. Dla danej wartości koloru na histogramie zliczane są ilości wystąpień tejże wartości na bitmapie i to właśnie tą wartość dla danego punktu wykresu histogramu jest wyświetlana. Dlatego też na podstawie histogramu można wnioskować jakie zabiegi mogą doprowadzić do poprawienia jakości zdjęcia.
Modyfikacja ekspozycji zdjęcia za pomocą Poziomów
Klikając w menu Kolory → Poziomy można wyświetlić okno dialogowe Poziomy, gdzie można dokonać niezbędnych korekt zdjęcia. Poniżej pokazany został widok tegoż okna dialogowego z omówionymi elementami.
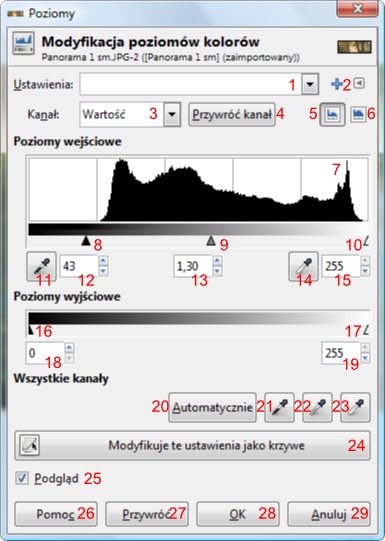
- lista zapamiętanych ustawień tego okna;
- dodanie nowego nazwanego przez użytkownika ustawienia okna;
- lista modyfikowanych kanałów poszczególnych pikseli:
- wartość - modyfikowane są wszystkie składowe koloru pikseli;
- czerwony - modyfikowana jest jedynie składowa czerwona;
- zielony - modyfikowana jest jedynie składowa zielona;
- niebieski - modyfikowana jest jedynie składowa niebieska;
- alfa - modyfikowany jest jedynie kanał przezroczystości;
- przywraca pierwotne ustawienia;
- wyświetla histogram liniowy;
- wyświetla histogram logarytmiczny;
- obszar wyświetlania histogramu modyfikowanego zdjęcia (dotyczy aktywnej warstwy);
- suwak przesuwający dolny zakres wartości kolorów oryginalnej bitmapy;
- suwak przesuwający kolory histogramu w kierunku kolorów jaśniejszych lub ciemniejszych (korekta gamma);
- suwak przesuwający górny zakres wartości kolorów oryginalnej bitmapy;
- umożliwia wybór czarnego punktu na bitmapie;
- umożliwia wpisanie wartości dla dolnego przesunięcia zakresu kolorów oryginalnej bitmapy;
- umożliwia wpisanie wartości korekty gamma;
- umożliwia wybór białego punktu na bitmapie;
- umożliwia wpisanie wartości dla górnego przesunięcia zakresu kolorów oryginalnej bitmapy;
- suwak przesuwający zakres minimalnego koloru bitmapy docelowej;
- suwak przesuwający zakres maksymalnego koloru bitmapy docelowej;
- umożliwia wprowadzenie wartości minimalnego koloru bitmapy docelowej;
- umożliwia wprowadzenie wartości maksymalnego koloru bitmapy docelowej;
- wprowadza automatyczne ustawienia;
- umożliwia wskazanie koloru, który na bitmapie docelowej ma mieć wartość czarną;
- umożliwia wskazanie koloru, który na bitmapie docelowej ma mieć wartość R=127, G=127, B=127;
- umożliwia wskazanie koloru, który na bitmapie docelowej ma mieć wartość białą;
- zamienia efekt na krzywe i wyświetla go w oknie dialogowym Krzywe;
- włącza/wyłącza podgląd modyfikacji;
- pomoc;
- przywraca domyślne ustawienia;
- zatwierdza modyfikację bitmapy;
- anuluje
Na powyższej ilustracji na podstawie histogramu 7 można stwierdzić, że edytowane zdjęcie nie jest ani przepalona ani niedoświetlone ponieważ gdyby tak było to na tymże histogramie występowałyby kolory dla skrajnych wartości na krańcach histogramu a tak nie jest. Natomiast bardzo ciekawym jest fakt, że na histogramie znaczna część przestrzeni wartości kolorów ciemnych nie jest wykorzystywana na zdjęciu. Można to skorygować przesuwając dolny punkt 8 tak jak pokazane zostało to na powyższej ilustracji oraz wprowadzając dodatkową korektę gamma za pomocą suwaka 9. Wygląd obrazu przed i po zastosowaniu zmian widoczny jest na poniższej ilustracji.


Jak widać na rysunku 2 korekta zmieniła wygląd zdjęcia powodując, że barwy stały się bardziej wyraziste a niektóre detale zdjęcia bardziej widoczne.
Modyfikacja krzywych zdjęcia za pomocą Krzywych
Zanim przejdę do omawiania krzywych pragnę zwrócić uwagę, że każde przekształcenie obrazu za pomocą Poziomów może zostać zamienione na Krzywe poprzez kliknięcie widocznego na rysunku 1 przycisku modyfikacji ustawień jako krzywe 24. Poniżej pokazany został widok okna dialogowego Krzywe wyświetlonego w ten sposób. Warto jednak mieć na uwadze, że okno to można wyświetlić bezpośrednio z poziomu menu Kolory → Krzywe.
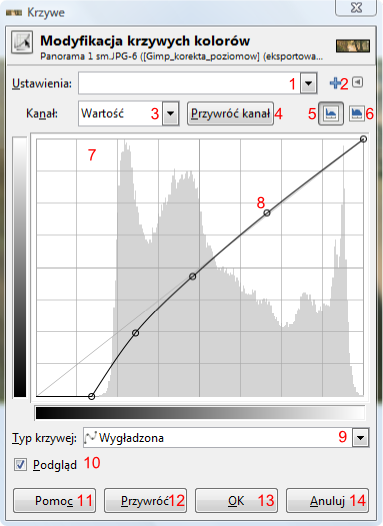
- dodanie nowego nazwanego przez użytkownika ustawienia okna;
- lista modyfikowanych kanałów poszczególnych pikseli:
- wartość - modyfikowane są wszystkie składowe koloru pikseli;
- czerwony - modyfikowana jest jedynie składowa czerwona;
- zielony - modyfikowana jest jedynie składowa zielona;
- niebieski - modyfikowana jest jedynie składowa niebieska;
- alfa - modyfikowany jest jedynie kanał przezroczystości;
- przywraca pierwotne ustawienia;
- wyświetla histogram liniowy;
- obszar rysowania histogramu i krzywej modyfikacji kolorów;
- przykładowy punkt sterujący przebiegiem krzywej sterującej kolorami;
- określa typ krzywej sterującej modyfikacją kolorów:
- wygładzona;
- odręczna;
- włącza/wyłącza podgląd zmian;
- pomoc;
- przywraca domyślne ustawienia;
- zastosowuje ustawienia i zamyka okno;
- anuluje i zamyka okno
Operacje krzywych tworzą odwzorowanie dla danej składowej koloru odpowiadające wartości utworzonej w kontrolce 7 krzywej. W bardzo prosty sposób modyfikując tę krzywą można zwiększyć naświetlenie zdjęcia i poprawić jego barwę.