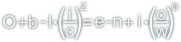Calc - kreator wykresów
Stronę tą wyświetlono już: 17259 razy
Program Calc jest wyposażony w okno dialogowe Kreator wykresów, które jest dostępne po kliknięciu na pasku narzędziowym Standardowe przycisku  . Kreator udostępnia szereg różnych typów wersji wykresów:
. Kreator udostępnia szereg różnych typów wersji wykresów:
- kolumnowy - wyświetla wartości jako kolumny;
- słupkowy - wyświetla wartości jako poziome słupki;
- kołowy - wyświetla dane w postaci wykresu kołowego;
- warstwowy - wyświetla dane z użyciem osi XY i przenikających się warstw pokazujących wartości;
- liniowy - wyświetla dane z użyciem osi XY jako linie lub punkty;
- punktowy (XY) - wyświetla dane z użyciem osi XY jako punkty;
- dymek;
- siatkowy;
- giełdowy - połączenie wykresu słupkowego z liniowym
Tworzenie wykresu najlepiej rozpocząć od utworzenia zestawienia danych, które wykres ma pokazać w formie graficznej. Ja użyję zestawienia utworzonego wcześniej i opisanego na stronie Oprogramowanie → LibreOffice - Calc → Calc - tworzenie prostej tabelki zestawienia danych z wykorzystaniem mechanizmu autowypełniania, które widoczne jest na poniższym rysunku.
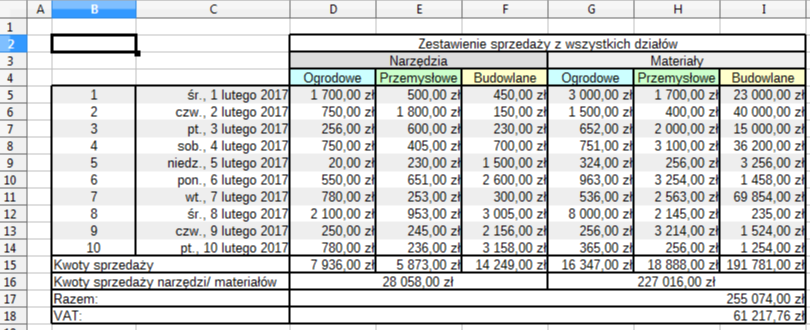
Mając powyższe zestawienie utworzę przykładowy wykres kolumnowy dla danych z zakresu komórek D5:F14. Wystarczy zaznaczyć ten zakres danych i kliknąć przycisk  co powinno skutkować wyświetleniem Menadżera wykresów.
co powinno skutkować wyświetleniem Menadżera wykresów.
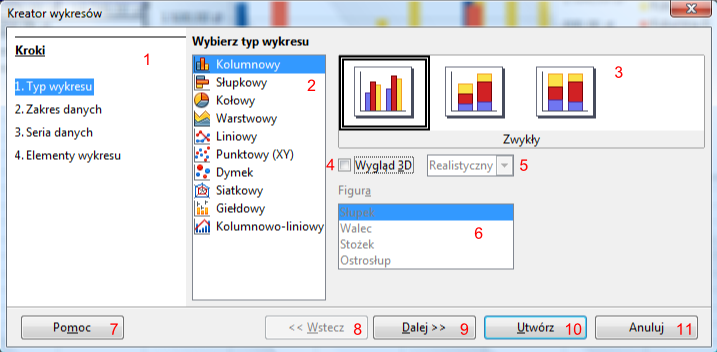
- lista kroków:
- Typ wykresu;
- Zakres danych;
- Seria danych;
- Elementy wykresu;
- lista wyboru typu wykresu:
- kolumnowy - wyświetla wartości jako kolumny;
- słupkowy - wyświetla wartości jako poziome słupki;
- kołowy - wyświetla dane w postaci wykresu kołowego;
- warstwowy - wyświetla dane z użyciem osi XY i przenikających się warstw pokazujących wartości;
- liniowy - wyświetla dane z użyciem osi XY jako linie lub punkty;
- punktowy (XY) - wyświetla dane z użyciem osi XY jako punkty;
- dymek;
- siatkowy;
- giełdowy - połączenie wykresu słupkowego z liniowym
- dostępne typy wyświetlania danych;
- włącza wygląd 3W (nie dla każdego typu wykresu dostępne);
- lista opcji wpływających na wygląd wykresu;
- lista kształtów 3W możliwych do wykorzystania przy tworzeniu wykresu (dostępne tylko dla wykresów słupkowych);
- pomoc;
- cofanie;
- przejście do następnego kroku tworzenia wykresu;
- tworzy wykres i zamyka okno;
- zamyka okno bez tworzenia wykresu
Wybieram wykres słupkowy Zwykły z włączoną opcją Wygląd 3D i trybem realistycznym dla kształtu słupkowego a następnie klikam przycisk dalej.
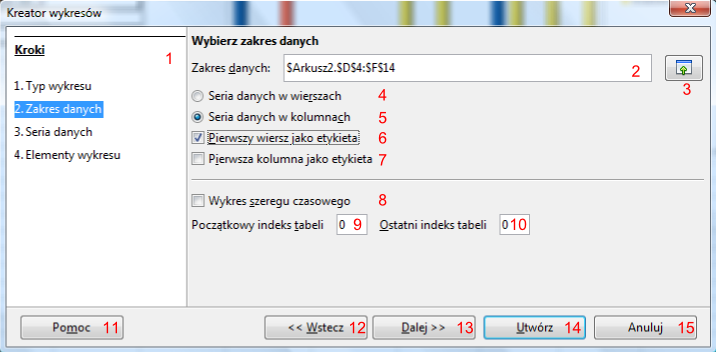
- lista kroków:
- Typ wykresu;
- Zakres danych;
- Seria danych;
- Elementy wykresu;
- zakres danych;
- przycisk umożliwiający zmianę zakresu danych przez ich zaznaczenie w arkuszu kalkulacyjnym;
- określa ułożenie danych w wierszach zaznaczenia;
- określa ułożenie danych w kolumnach zaznaczenia;
- pierwszy wiersz ustawia jako etykiety (opis legendy);
- pierwsza kolumna ustawiona jako etykiety (opis legendy);
- wykres szeregu czasu;
- początkowy indeks;
- ostatni indeks
- pomoc;
- cofanie;
- przejście do następnego kroku tworzenia wykresu;
- tworzy wykres i zamyka okno;
- zamyka okno bez tworzenia wykresu
W przypadku moim musiałem zmienić zakres zaznaczonych komórek na D4:F14, ponieważ w ten sposób z zaznaczoną opcją 6 klucze legendy przyjmą wartości z pierwszego wiersza zaznaczenia (ręczne zmienianie tego w późniejszym czasie jest dość upierdliwe). Po ustawieniu wszystkiego tak jak pokazane zostało to na rysunku 3 można przejść do trzeciego kroku.

- lista kroków:
- Typ wykresu;
- Zakres danych;
- Seria danych;
- Elementy wykresu;
- serie danych to nazwane kolumny danych, w tym przypadku nazwy serii będące równocześnie kluczami legendy zostały pobrane z zakresu zaznaczonych komórek, jeżeli jednak wcześniej nie wybrano opcji aby te dane pobrać (w trybie Zakresu danych) to powinny być tutaj wpisane nazwy kolumn lub wierszy w zależności czy serie danych zostały ustawione w wierszach czy kolumnach;
- ustawienia dla danej serii wykresu:
- kolor krawędzi;
- kolor wypełnienia;
- Nazwa - tutaj jest odnośnik do komórki zawierającej nazwę serii danych;
- Wartość Y - tutaj jest wypisany zakres serii danych;
- po zaznaczeniu jednego z pól kontrolki 3 tutaj można zmodyfikować wartość jej przypisaną poprzez podanie odnośnika do arkusza kalkulacyjnego lub tekstu;
- to pole umożliwia wskazanie zakresu komórek dla zaznaczonego pola kontrolki 3;
- można wpisać adres komórek zawierających nazwy kategorii, dla których dane słupki wykresu są zgrupowane;
- można wskazać nazwy kategorii, dla których dane słupki wykresu są zgrupowane. W moim przypadku wskażę zakres komórek C5:C14;
- dodaje nową serię danych;
- usuwa zaznaczoną serię danych;
- przemieszcza zaznaczoną serię danych o jedną pozycję w dół;
- przemieszcza zaznaczoną serię danych o jedną pozycję w górę;
- pomoc;
- cofanie;
- przejście do następnego kroku tworzenia wykresu;
- tworzy wykres i zamyka okno;
- zamyka okno bez tworzenia wykresu
Po dodaniu wymienionych w opisie powyższego rysunku zmian można przejść do ostatniego etapu nadawania wykresowi opisu i określenia położenia legendy wykresu.
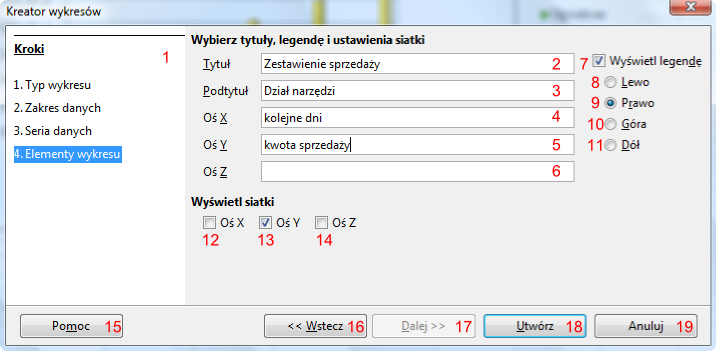
- lista kroków:
- Typ wykresu;
- Zakres danych;
- Seria danych;
- Elementy wykresu;
- tytuł wykresu;
- podtytuł wykresu;
- opis osi X;
- opis osi Y;
- włącza/wyłącza wyświetlanie legendy;
- legenda z lewej;
- legenda z prawej;
- legenda u góry;
- legenda u dołu;
- wyświetla oś X;
- wyświetla oś Y;
- wyświetla oś Z;
- pomoc;
- cofanie;
- przejście do następnego kroku tworzenia wykresu;
- tworzy wykres i zamyka okno;
- zamyka okno bez tworzenia wykresu
Po wpisaniu danych z powyższej ilustracji pozostało już tylko podziwianie wykresu, który (mimo wszelakich starań) wymagać będzie jeszcze odrobiny pracy przy formatowaniu opisu jego osi X.
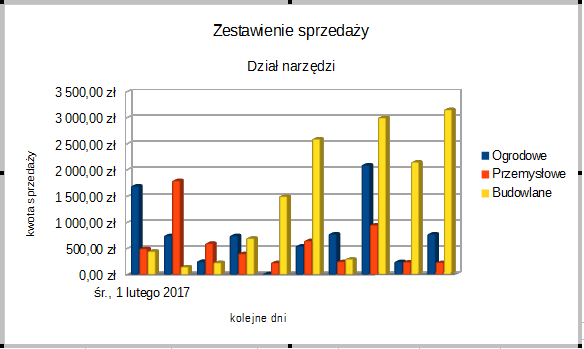
Jak widać, nie wyświetlają się wszystkie opisy zgrupowanych danych zebranych dla kolejnych dni. Poprawić to można poprzez kliknięcie prawym przyciskiem myszy na osi X wykresu i wybranie z menu kontekstowego pozycji Formatuj oś co spowoduje pojawienie się tajemniczego okna Oś X.
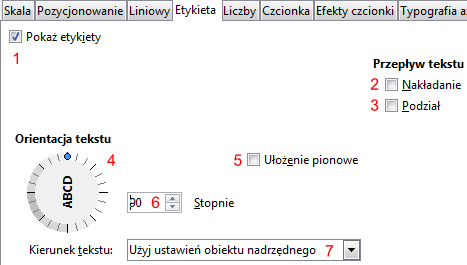
- włącza/wyłącza wyświetlanie opisów zgrupowanych danych;
- sposób wyświetlania etykiet z nakładaniem jednej na drugą;
- wyświetlanie etykiet z podziałem;
- obracanie tekstu etykiet;
- ręczne wpisanie wartości kąta obrotu etykiety;
- ułożenie pionowe tekstu etykiety;
- dodatkowe opcje
Po obróceniu tekstu etykiet o 90° i lekkim powiększeniu obszaru wykresu można się cieszyć już poprawnie sformatowanym wykresem słupkowym.
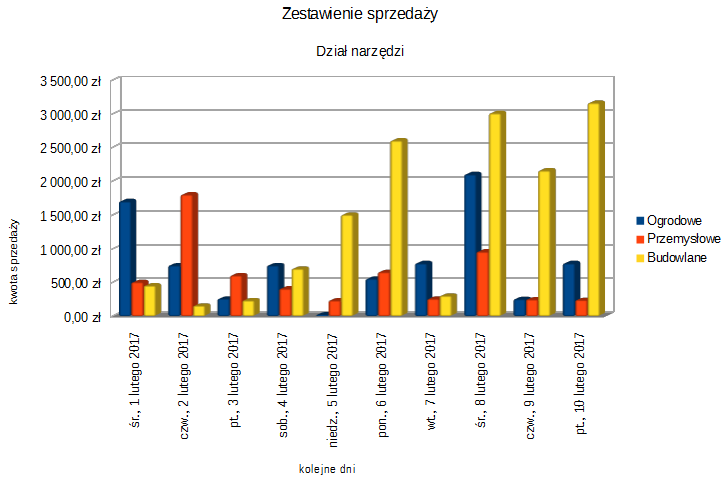
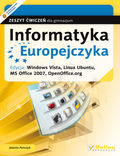
Tytuł:
Informatyka Europejczyka. Zeszyt ćwiczeń dla gimnazjum. Edycja: Windows Vista, Linux Ubuntu, MS Office 2007, OpenOffice.org (wydanie II)
Autor:
Jolanta Pańczyk
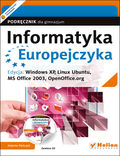
Tytuł:
Informatyka Europejczyka. Podręcznik dla gimnazjum. Edycja: Windows XP, Linux Ubuntu, MS Office 2003, OpenOffice.org (wydanie III)
Autor:
Jolanta Pańczyk

Tytuł:
Informatyka Europejczyka. Podręcznik dla gimnazjum. Edycja: Windows Vista, Linux Ubuntu, MS Office 2007, OpenOffice.org (wydanie III)
Autor:
Jolanta Pańczyk
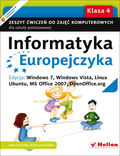
Tytuł:
Informatyka Europejczyka. Zeszyt ćwiczeń do zajęć komputerowych dla szkoły podstawowej, kl. 4. Edycja: Windows 7, Windows Vista, Linux Ubuntu, MS Office 2007, OpenOffice.org (Wydanie II)
Autor:
Danuta Kiałka, Katarzyna Kiałka
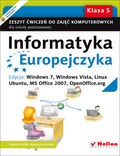
Tytuł:
Informatyka Europejczyka. Zeszyt ćwiczeń do zajęć komputerowych dla szkoły podstawowej, kl. 5. Edycja: Windows 7, Windows Vista, Linux Ubuntu, MS Office 2007, OpenOffice.org (Wydanie II)
Autor:
Danuta Kiałka, Katarzyna Kiałka
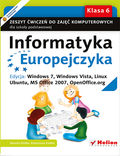
Tytuł:
Informatyka Europejczyka. Zeszyt ćwiczeń do zajęć komputerowych dla szkoły podstawowej, kl. 6. Edycja: Windows 7, Windows Vista, Linux Ubuntu, MS Office 2007, OpenOffice.org (Wydanie II)
Autor:
Danuta Kiałka, Katarzyna Kiałka
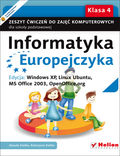
Tytuł:
Informatyka Europejczyka. Zeszyt ćwiczeń do zajęć komputerowych dla szkoły podstawowej, kl. 4. Edycja: Windows XP, Linux Ubuntu, MS Office 2003, OpenOffice.org (Wydanie II)
Autor:
Danuta Kiałka, Katarzyna Kiałka
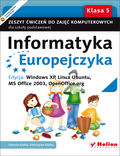
Tytuł:
Informatyka Europejczyka. Zeszyt ćwiczeń do zajęć komputerowych dla szkoły podstawowej, kl. 5. Edycja: Windows XP, Linux Ubuntu, MS Office 2003, OpenOffice.org (Wydanie II)
Autor:
Danuta Kiałka, Katarzyna Kiałka

Tytuł:
Informatyka Europejczyka. Zeszyt ćwiczeń do zajęć komputerowych dla szkoły podstawowej, kl. 6. Edycja: Windows XP, Linux Ubuntu, MS Office 2003, OpenOffice.org (Wydanie II)
Autor:
Danuta Kiałka, Katarzyna Kiałka

Tytuł:
Informatyka Europejczyka. Podręcznik do zajęć komputerowych dla szkoły podstawowej, kl. 4. Edycja: Windows 7, Windows Vista, Linux Ubuntu, MS Office 2007, OpenOffice.org (Wydanie II)
Autor:
Danuta Kiałka, Katarzyna Kiałka