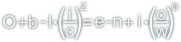ZwCad - widok wstążkowy i klasyczny
Stronę tą wyświetlono już: 3630 razy
Wstążkowy czy klasyczny? Co wybrać? I jak przełączyć? Co do dylematu wyboru widoku mogę jedynie podzielić się swoją własną opinią na ten temat albowiem opinia jest jak dupa, każdy ma swoją. Tak więc moim zdaniem klasyczny jest mało praktyczny, zabiera zbyt dużo miejsca nawet jeżeli masz ten monitor full hd. Dodatkowo mało opcji mieści się na takiej jednej zakładce widoku wstążkowego (jak na mój gust) no i są mniejsze możliwości wyboru co tam powinno się wyświetlać. Owszem można co prawda grzebać w ustawieniach ale to już nieco więcej zachodu kosztuje. Reasumując, jak dla mnie to klasyczny widok jest bardziej praktyczny ale jak kto tam woli.
Przełączanie widoków
Przełączanie typu widoku znajduje się w lewym dolnym narożniku, gdzie po kliknięciu przycisku z ikonką zębatki można zobaczyć menu z poniższego screena.

Widok wstążkowy
Na widoku wstążkowym dostępne opcje są pogrupowane w zakładkach jak na poniższym rysunku, gdzie w kolejnych zakładkach dostępne są opcje:
Rysuj - sekcje
- rysowania (linii, okręgów, łuków, splineów)
- modyfikacji (przemieszczania, kopiowania, rozciągania, zaokrąglania);
- wstawiania tekstu i odnośników tekstowych, wymiarów;
- tworzenia, modyfikowania i wstawiania bloków;
- podstawowych właściwości obiektów;
- opcje schowka
 Rys. 2ZwCadRysuj
Rys. 2ZwCadRysujBryła - narzędzia związane z rysowaniem i renderowaniem obiektów 3W:
- Bryły podstawowe - rysowanie prostopadłościanów, walców, kul, klinów, stożków, torusów i helisy (czyli krzywej śrubowej);
- Bryła - tworzenie bryły poprzez wyciąganie, przekręcanie, przeciąganie lub wyciągnięcie powierzchni płaskiej;
- Operacje logiczne - wykonywanie sumy, różnicy i iloczynu dwóch brył;
- Renderuj - opcje renderyzacji;
- Edycja brył - możliwość utworzenia bryły cienkościennej, odciśnięcia, rozdzielenia, przecinania
- Operacje 3D - obrót, szyk, lustro (syćko 3W);
- Powirzchnie - tworzenie obszarów 2D i powierzchni 3D;
- Siatka - tworzenie siatki kostki, powierzchni 3D, powierzchni przekręconych;
- Obserwacja - czyli orbita, umożliwiająca obracanie widoku
 Rys. 3ZwCad - widok wstążkowy zakładki Bryła
Rys. 3ZwCad - widok wstążkowy zakładki BryłaOpis - sekcje wstawiania:
- Testu;
- Wymiarów;
- Linii odniesienia;
- Tabeli;
- Pól (zawierających np nazwę autora pobraną z właściwości dokumentu);
- Skale opisowe;
 Rys. 4ZwCad - widok wstążkowy zakładki Opis
Rys. 4ZwCad - widok wstążkowy zakładki OpisWstaw - wstawia:
- Odniesienia;
- Obrazki;
- Bloki;
- Atrybuty;
- Importuj;
- Dane
 Rys. 5ZwCad - widok wstążkowy zakładki Wstaw
Rys. 5ZwCad - widok wstążkowy zakładki WstawWidoki - sekcje związane z zakładką:
- Nawigacja - opcje regeneracji, obracania(orbita), powiększania i przemieszczania widoku ;
- Widoki - lista wyboru nazwanych widoków;
- Współrzędne - sterowanie Lokalnym Układem Współrzędnych (LUW);
- Style wizualizacji;
- Rzutnie - pozwala na podzielenie okna programu w zakładce modelu;
- Okno
 Rys. 6ZwCad - widok wstążkowy zakładki Widok
Rys. 6ZwCad - widok wstążkowy zakładki WidokNarzędzia takie jak:
- Grupowanie obiektów;
- Pomiary odległości, obszaru, parametrów fizycznych a także opcje szybkiego wyboru obiektów;
- Gesty myszki;
- wstawianie wiadomości tekstowej i zarządzanie nią;
- Google Earth;
- Palety - wyświetla palety np. właściwości;
- Zarządzanie stylami - ustawienia styków tekstu, tabel, wymiarowania;
 Rys. 7ZwCad - widok wstążkowy zakładki Narzędzia
Rys. 7ZwCad - widok wstążkowy zakładki NarzędziaZarządzenia - dostępne sekcje to:
- Dostosowanie - opcje dostosowania interfejsu (przełączanie widoku klasycznego i wstążkowego, zmiana pozycji w menu czy na paskach narzędziowych oraz tworzenie własnych pozycji menu czy pasków narzędziowych;
- Aplikacje - uruchamianie, edycja i zarządzanie własnymi skryptami LISP lub VBA;
- Standardowa CAD;
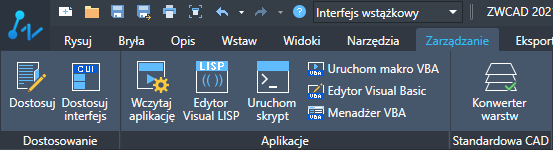 Rys. 8ZwCad - widok wstążkowy zakładki Zarządzanie
Rys. 8ZwCad - widok wstążkowy zakładki ZarządzanieEksport - sekcje eksportu i druku:
- Drukuj - opcja drukowania, publikowania (eksportu do PDF-a, podglądu wydruku, ustawienia menadżera wydruku i wiele więcej;
- Eksport - możliwość eksportu do pliku: wmf; sat; blok dwg; bmp; jpg; png; tiff; dwf; dwfx; dng i stl;
 Rys. 9ZwCad - widok wstążkowy zakładki Eksport
Rys. 9ZwCad - widok wstążkowy zakładki EksportNarzędzia dodatkowe:
- Bloków;
- Tekstu;
- Wymiarów;
- Zmień;
- Narzędzia;
- Inny - generowanie kodu kreskowego i kodu QR
 Rys. 10ZwCad - widok wstążkowy zakładki Narzędzia dodatkowe
Rys. 10ZwCad - widok wstążkowy zakładki Narzędzia dodatkoweOnline:
- Aktualizacje online;
- Licencja
 Rys. 11ZwCad - widok wstążkowy zakładki Online
Rys. 11ZwCad - widok wstążkowy zakładki Online
Na samym końcu zakładek wstążkowego szaleństwa znajdują się przycisk umożliwiający zwinięcie i rozwinięcie paska wstążki.
Można jeszcze zadać sobie trud pytania: a gdzie teraz podziało się menu? Cóż, za menu robi duży przycisk znajdujący się w lewym górnym rogu aplikacji.

Widok klasyczny
Klasyczny widok umożliwia osadzanie pasków narzędzi, które domyślnie nie są dostępne. Główne natomiast paski narzędziowe, które są widoczne po zainstalowaniu programu i przełączeniu do widoku klasycznego to:
Rysuj zawierający wszystkie opcje zakładki Rysuj interfejsu wstążkowego dotyczące rysowania
 Rys. 13ZwCad - pasek narzędziowy Rysuj
Rys. 13ZwCad - pasek narzędziowy RysujModyfikacje zawierający wszystkie opcje zakładki Rysuj interfejsu wstążkowego dotyczące modyfikacji obiektów
 Rys. 14ZwCad - pasek narzędziowy Modyfikacje
Rys. 14ZwCad - pasek narzędziowy ModyfikacjeStandardowy zawierający opcje związane z zapisem, otwieraniem, tworzenie nowego i drukowaniem dokument
 Rys. 15ZwCad - pasek Standard
Rys. 15ZwCad - pasek StandardStyl zawierający opcje związane stylem tekstu, wymiarowania, tabelki i oznaczeń
 Rys. 16ZwCad - pasek Style
Rys. 16ZwCad - pasek StyleWarstwy zawierający opcje związane wyborem bieżącej warstwy, włączaniem jej widoczności, blokowaniem, przełączaniem oraz dodawaniem, wyświetlaniem okna Zarządzanie właściwościami warstw
 Rys. 17ZwCad - pasek Warstwy
Rys. 17ZwCad - pasek WarstwyWłaściowści zawierający opcje związane właściwościami zaznaczonego obiektu
 Rys. 17ZwCad - pasek Słaściowści
Rys. 17ZwCad - pasek Słaściowści
I to już wszystkie standardowe paski narzędziowe, inne można dodać klikając na górnym obszarze pasków narzędziowych prawym przyciskiem myszy i wybierając z menu ZwCad.
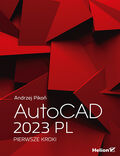
Tytuł:
AutoCAD 2023 PL. Pierwsze kroki
Autor:
Andrzej Pikoń

Tytuł:
AutoCAD 2023 PL
Autor:
Andrzej Pikoń

Tytuł:
SolidWorks 2022. Projektowanie maszyn i konstrukcji
Autor:
Jerzy Domański

Tytuł:
AutoCAD 2022 PL. Pierwsze kroki
Autor:
Andrzej Pikoń

Tytuł:
Kompendium SolidWorks
Autor:
Rafał Łabudek

Tytuł:
AutoCAD 2021 PL/EN/LT. Metodyka efektywnego projektowania parametrycznego i nieparametrycznego 2D i 3D
Autor:
Andrzej Jaskulski
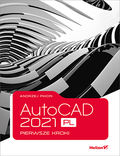
Tytuł:
AutoCAD 2021 PL. Pierwsze kroki
Autor:
Andrzej Pikoń

Tytuł:
SolidWorks 2020. Projektowanie maszyn i konstrukcji. Praktyczne przykłady
Autor:
Jerzy Domański
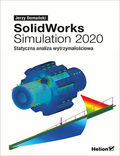
Tytuł:
SolidWorks Simulation 2020. Statyczna analiza wytrzymałościowa
Autor:
Jerzy Domański

Tytuł:
AutoCAD 2020 PL. Pierwsze kroki
Autor:
Andrzej Pikoń