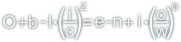VirtualBox - instalacja systemu operacyjnego na wirtualnej maszynie
Stronę tą wyświetlono już: 8576 razy
Na stronie Oprogramowanie → VirtualBox → VirtualBox - instalacja systemu operacyjnego na wirtualnej maszynie opisałem proces tworzenia wirtualnej maszyny, teraz nadeszła wiekopomna chwila, aby zainstalować na tejże maszynie system Linux antiX w wersji 32-bitowej. W tym celu należy odnaleźć w czeluściach wszystko wiedzącego internetu plik z obrazem .iso tegoż systemu operacyjnego, co też i ja z najdzikszą rozkoszą uczyniłem znajdując upragniony plik na stronie tutaj.
Po jakże nużącym zajęciu pobrania pliku .iso upragnionej dystrybucji Linux-a należy niezwłocznie zainstalować jego obraz poprzez zaznaczenie utworzonej wcześniej wirtualnej maszyny i kliknięcie przycisku Ustawieni w głównym oknie programu VirtualBox. Po tejże czynności oczom twym ukazać powinno się okno dialogowe antiX32 - Ustawienia tak jak to pokazane zostało na rysunku poniżej.

W moim przypadku interesują mnie ustawienia zawarte w zakładce Pamięć, gdzie można zamontować plik .iso w wirtualnym napędzie.
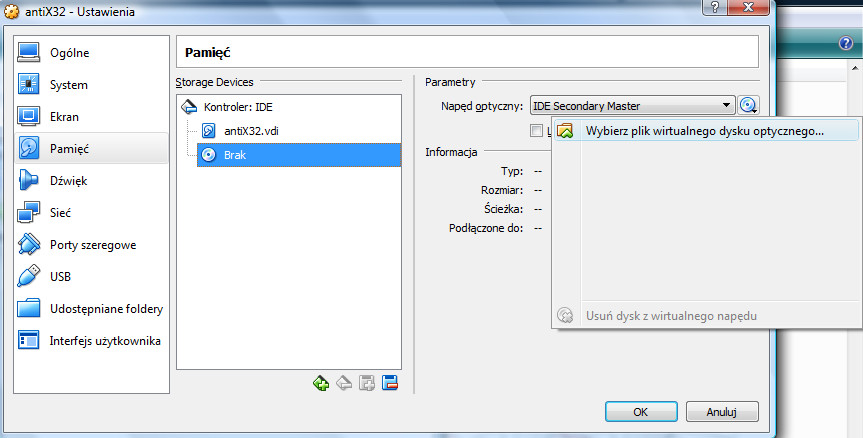
Jak widać na powyższym rysunku należy kliknąć pozycję w Kontroler IDE z ikonką płyty CD a następnie wskazać na dysku twardym położenie pliku .iso do zamontowania. Po zakończeniu tejże czynności należy niezwłocznie kliknąć przycisk Ok a następnie uruchomić wirtualną maszynę klikając w głównym oknie programu przycisk Uruchom co spowoduje wystartowanie systemu z płyty .iso.
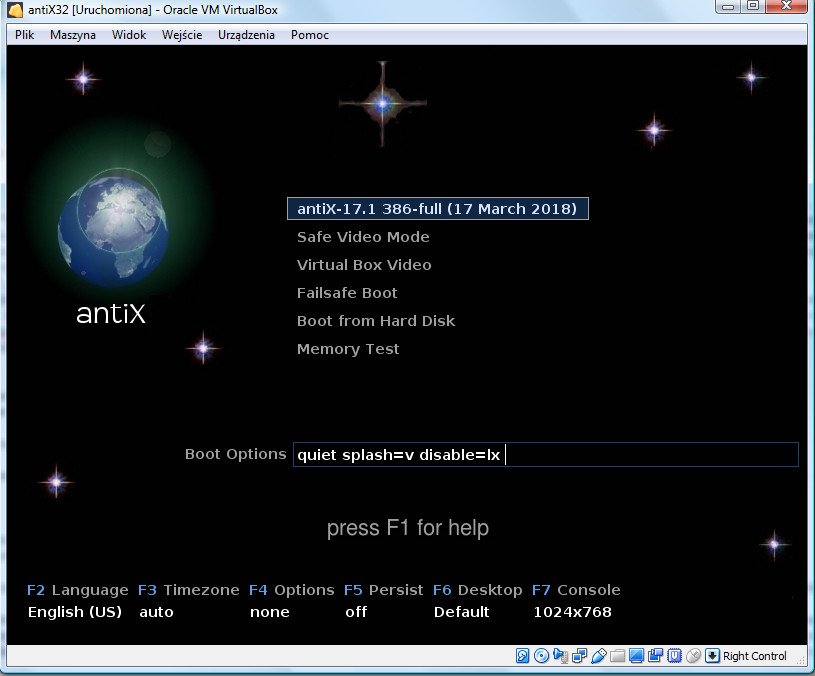
Po zatwierdzeniu przyciskiem Enter system uruchomi się umożliwiając tym samym przetestowanie systemu oraz jego instalację poprzez kliknięcie pliki o nazwie install umieszczonego na pulpicie, co można zobaczyć na poniższym rysunku.
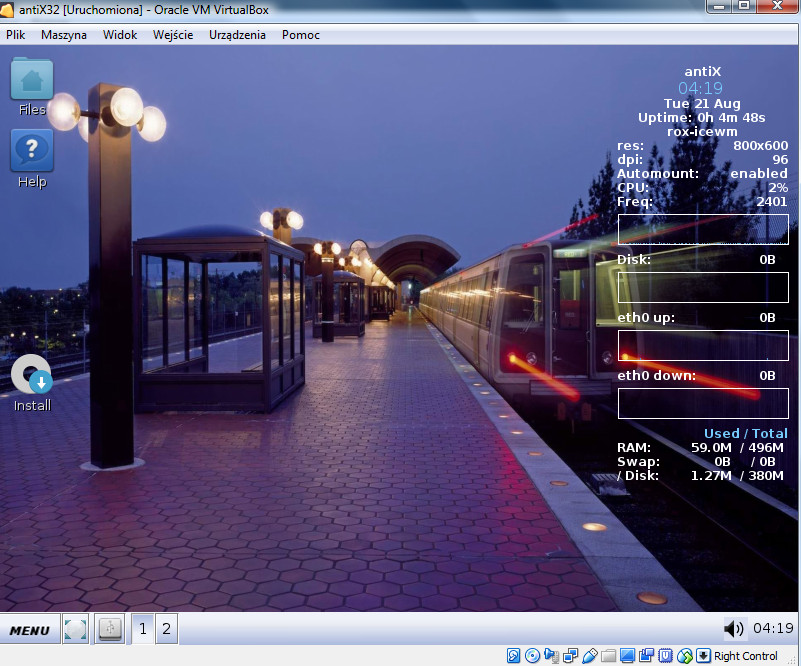
Samego procesu instalacyjnego nie będę opisywał, ponieważ wystarczy uważnie czytać i postępować zgodnie z instrukcjami, aby system został zainstalowany na wirtualnej maszynie. Na koniec program zresetuje maszynę by uruchomić system już w normalnym trybie.