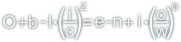VirtualBox - tworzenie nowej wirtualnej maszyny
Stronę tą wyświetlono już: 2514 razy
W celu uruchomienia wirtualnej maszyny trzeba ją najpierw utworzyć, w tym celu można kliknąć na przycisk Nowa lub z poziomu menu głównego Maszyna→Nowa. Po tym jakże wyczerpującym działaniu z twojej strony oczom twym ukazać powinno się okno dialogowe z poniższego rysunku.
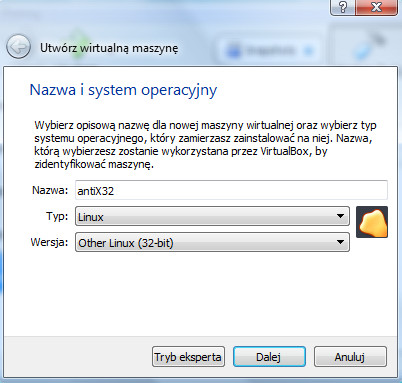
Ja wybieram system Linux w wersji 32-bitowej, zaś jako nazwę obieram nazwę systemu operacyjnego, jaki mam przebiegły zamiar zainstalować na tejże wirtualnej maszynie, czyli w moim przypadku będzie to antiX Linux 32 bit.
Po zakończeniu tych jakże wyczerpujących czynności można kliknąć przycisk Dalej co też i ja czynię z najdzikszą rozkoszą by po chwili (lub dwóch) oczom mym ukazał się widok okna dialogowego z poniższego rysunku.
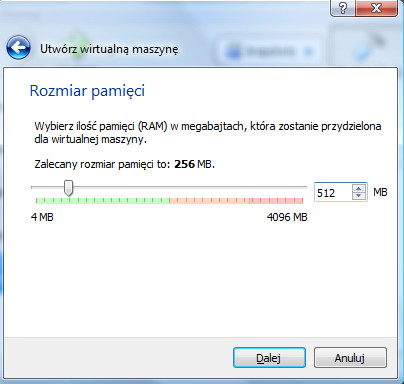
Jak widać w tym momencie można określić ile pamięci RAM będzie przydzielone dla wirtualnej maszyny. Ja ustawiam zawrotną wartość 512 Mb z tego względu, że ten system bardzo mało tejże pamięci zużywa. Klikam więc niezwłocznie przycisk Dalej przechodząc tym samym do kolejnych ustawień widocznych na poniższym rysunku.

Na powyższym rysunku widoczne są domyślne ustawienia, które ja zostawiam klikając tym samym przycisk Utwórz.
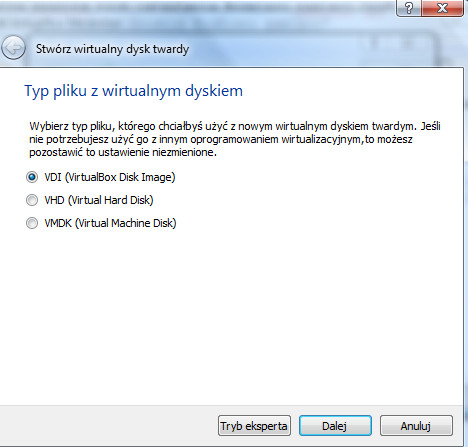
Znów i tym razem pozostawiam ustawienia domyślne i klikam przycisk Dalej.

Tutaj można wybrać, czy system będzie zajmował zawsze stały rozmiar pamięci na dysku twardym, czy rozmiar jego będzie się zwiększał do granicznej ustawionej wartości wraz z zmianą ilości miejsca zajmowanego przez system i pliki użytkownika. Ja wybieram opcję z dynamicznie zwiększającym się rozmiarem, warto jednak mieć na wadze fakt, że system w takim trybie może działać wolniej. Tak więc klikam na przycisk Dalej.

Jak widać na powyższym rysunku czas nadszedł najwyższy by ustalić rozmiar dysku twardego i miejsce jego zapisu. Domyślnie jest zapisywany w folderze instalacji VirtualBox-a, ja radziłbym jednak zmienić jego lokalizację na jakąś z poza systemowego dysku twardego. Po ustaleniu wcześniej wymienionych parametrów kliknąć należy przycisk Utwórz co też i ja czynię z najdzikszą rozkoszą.
Tak oto utworzona została nawa wirtualna maszyna, którą można wykorzystać do zainstalowania 32-bitowej wersji systemu Linux.