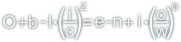Calc - zastosowanie narzędzi Szukaj wyniku i Solver
Stronę tą wyświetlono już: 4848 razy
Znajdowanie rozwiązania funkcji jednej zmiennej za pomocą narzędzia Szukaj wyniku
Narzędzie Szukaj wyniku jak sama nazwa wskazuje umożliwia znajdowanie wartości liczbowej, dla której dana formuła otrzymuje pożądaną wartość. Można nim jedynie rozwiązywać najprostsze równania zawierające jedną zmienną, która jest modyfikowana. Dla przykładu niech będzie dana funkcja f(x, y) = 2 · x · y2 + y dla danego x = 10 znaleźć takie y, że f(x = 10, y = ?) = 50.
W celu rozwiązania do komórki B1 należy wpisać wartość zmiennej x:
i nadać jej nazwę własną x wpisując ją w kontrolce 1 z poniższego rysunku.

- lista rozwijana dostępnych nazw dla zaznaczonej komórki. To pole umożliwia również nadanie danej komórce (lub zakresowi komórek) własnej nazwy. Taka nazwa nie może zawierać białych znaków ani operatorów matematycznych i zarezerwowanych znaków specjalnych;
- wyświetla okno kreatora funkcji, które zawiera listę dostępnych funkcji możliwych do użycia;
- sumuje automatycznie zakres komórek znajdujących się nad zaznaczoną komórką. Warunkiem poprawnego działania jest istnienie co najmniej jednej wartości liczbowej zawartej w komórce powyżej;
- włącza tryb wpisywania formuły (znak równa się na początku wyrażenia);
- pole do wpisywania tekstu, liczby lub formuły matematycznej, która musi zaczynać się od znaku równości;
- rozwija pole wpisywania i edycji zawartości aktywnej komórki arkusza kalkulacyjnego
W polu B3 wpisać początkową wartość dla y i nadać temu polu (jak poprzednio) nową nazwę y.
W polu B4 wpisać następującą formułę:
Operator ^ w programie Calc oznacza potęgowanie.
Teraz wystarczy kliknąć w menu Narzędzia → Szukaj wyniku ... aby twym oczom ukazało się okno Szukaj wyniku.
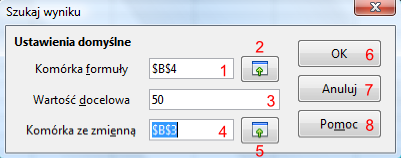
- adres komórki z formułą;
- przycisk przełączający w tryb wskazania adresu komórki zawierającej formułę;
- wartość docelowa formuły;
- wartość docelowa formuły;
- adres komórki ze zmienną modyfikowaną;
- przycisk przełączający w tryb wskazania adresu komórki ze zmienną modyfikowaną;
- rozpoczyna proces szukania rozwiązania;
- zamyka okno;
- pomoc
- 4 dla zmiennej w;
- 5 dla zmiennej x;
- 3 dla zmiennej y;
- 10 dla zmiennej z
- adres komórki, której wartość będzie kontrolowana;
- włącza tryb wskazania adresu komórki, której wartość będzie kontrolowana;
- Maksimum - szuka takiego ustawienia zmiennych, dla których wskazana komórka ma minimalną wartość;
- Minimum - szuka takiego ustawienia zmiennych, dla których wskazana komórka ma maksymalną wartość;
- Wartość - szuka takiego ustawienia zmiennych, dla których wskazana komórka ma zadaną wartość;
- zakres komórek modyfikowanych;
- adres komórki poddawanej warunkowi;
- tryb wskazania komórki poddawanej warunkowi;
- typ porównania;
- adres lub wartość liczbowa;
- wskazanie adresu komórki zawierającego wartość graniczną warunku;
- usuwanie warunku;
- dodatkowe opcje;
- pomoc;
- zamyka okno;
- szuka rozwiązania;
Po ustawieniu kontrolek tak jak na powyższej ilustracji można wcisnąć przycisk Ok by po chwili (lub dwóch) cieszyć się rozwiązania, które powinno się objawić w postaci poniższego okienka z komunikatem zawiadamiającym o znalezieniu rozwiązania i pytaniem, czy zapisać znalezioną wartość do komórki ze wskazaną pozycją zmiennej.

Oczywiście czym prędzej i z najdzikszą wręcz rozkoszą pędzę dzierżąc w ręku myszkę by kliknąć przycisk Ok i cieszyć się ze znalezionego rozwiązania.
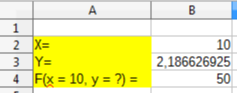
Szukanie rozwiązań z narzuconymi ograniczeniami za pomocą narzędzia Solver
Załóżmy, że konieczne jest znalezienie rozwiązania pewnego problemu, dla którego wynik liczbowy jest równy pewnej funkcji czterech zmiennych f(w, x, y, z) = 5 · w + 3 · x + y - z. Szukane są takie wartości zmiennych w, x, y i z że wartość funkcji f(w, x, y, z) = 100 a minimalne wartości jakie mogą przyjmować zmienne to:
Na dobry początek warto utworzyć sobie tabelkę tak jak na poniższym rysunku.
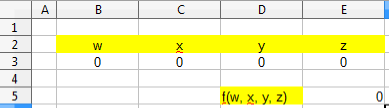
Do komórki E5 wpisałem oczywiście następującą formułę:
po uprzednim nadaniu odpowiednich nazw komórkom zmiennych.
Teraz można przystąpić do uruchomienia narzędzia Solver poprzez kliknięcie w menu pozycji Narzędzia → Solver co spowoduje pojawienie się okna Solver.
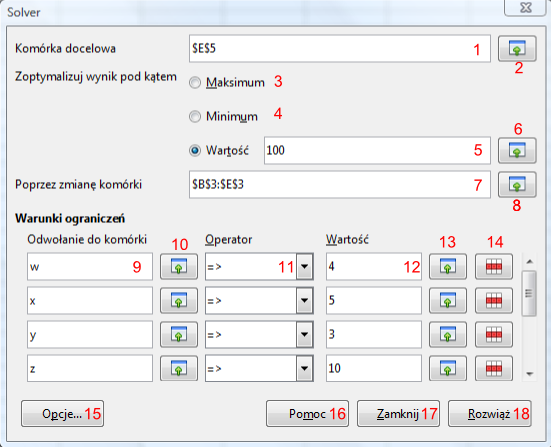
Po ustawieniu warunków jak powyżej i wciśnięciu przycisku Rozwiąż oczom twym ukazać powinno się rozwiązanie w postaci okienka jak na poniższym rysunku.

Oczywiście z najdzikszą wręcz rozkoszą i nie zwlekając ani chwili dłużej klikam w przebiegły sposób przycisk Zachowaj wynik by móc przeglądać wyniki działania jakże zaawansowanych operacji narzędzia Solver.
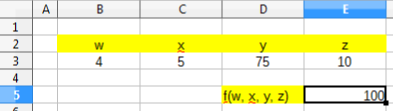
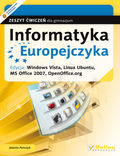
Tytuł:
Informatyka Europejczyka. Zeszyt ćwiczeń dla gimnazjum. Edycja: Windows Vista, Linux Ubuntu, MS Office 2007, OpenOffice.org (wydanie II)
Autor:
Jolanta Pańczyk
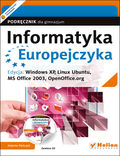
Tytuł:
Informatyka Europejczyka. Podręcznik dla gimnazjum. Edycja: Windows XP, Linux Ubuntu, MS Office 2003, OpenOffice.org (wydanie III)
Autor:
Jolanta Pańczyk

Tytuł:
Informatyka Europejczyka. Podręcznik dla gimnazjum. Edycja: Windows Vista, Linux Ubuntu, MS Office 2007, OpenOffice.org (wydanie III)
Autor:
Jolanta Pańczyk
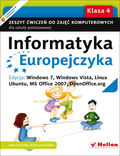
Tytuł:
Informatyka Europejczyka. Zeszyt ćwiczeń do zajęć komputerowych dla szkoły podstawowej, kl. 4. Edycja: Windows 7, Windows Vista, Linux Ubuntu, MS Office 2007, OpenOffice.org (Wydanie II)
Autor:
Danuta Kiałka, Katarzyna Kiałka
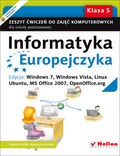
Tytuł:
Informatyka Europejczyka. Zeszyt ćwiczeń do zajęć komputerowych dla szkoły podstawowej, kl. 5. Edycja: Windows 7, Windows Vista, Linux Ubuntu, MS Office 2007, OpenOffice.org (Wydanie II)
Autor:
Danuta Kiałka, Katarzyna Kiałka
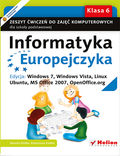
Tytuł:
Informatyka Europejczyka. Zeszyt ćwiczeń do zajęć komputerowych dla szkoły podstawowej, kl. 6. Edycja: Windows 7, Windows Vista, Linux Ubuntu, MS Office 2007, OpenOffice.org (Wydanie II)
Autor:
Danuta Kiałka, Katarzyna Kiałka
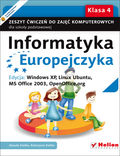
Tytuł:
Informatyka Europejczyka. Zeszyt ćwiczeń do zajęć komputerowych dla szkoły podstawowej, kl. 4. Edycja: Windows XP, Linux Ubuntu, MS Office 2003, OpenOffice.org (Wydanie II)
Autor:
Danuta Kiałka, Katarzyna Kiałka
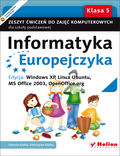
Tytuł:
Informatyka Europejczyka. Zeszyt ćwiczeń do zajęć komputerowych dla szkoły podstawowej, kl. 5. Edycja: Windows XP, Linux Ubuntu, MS Office 2003, OpenOffice.org (Wydanie II)
Autor:
Danuta Kiałka, Katarzyna Kiałka

Tytuł:
Informatyka Europejczyka. Zeszyt ćwiczeń do zajęć komputerowych dla szkoły podstawowej, kl. 6. Edycja: Windows XP, Linux Ubuntu, MS Office 2003, OpenOffice.org (Wydanie II)
Autor:
Danuta Kiałka, Katarzyna Kiałka

Tytuł:
Informatyka Europejczyka. Podręcznik do zajęć komputerowych dla szkoły podstawowej, kl. 4. Edycja: Windows 7, Windows Vista, Linux Ubuntu, MS Office 2007, OpenOffice.org (Wydanie II)
Autor:
Danuta Kiałka, Katarzyna Kiałka